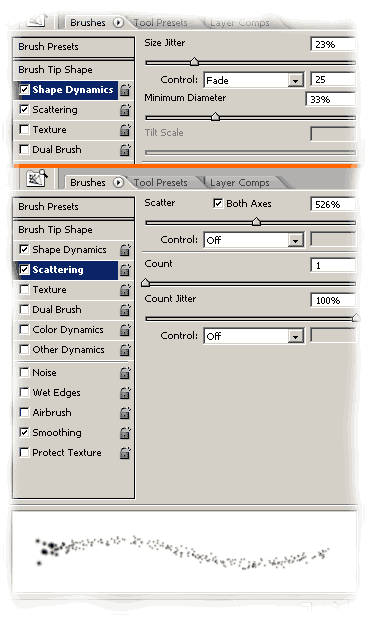Hasil Akhir
Pertama, kita harus memilih foto untuk memulai tutorial ini. Saya telah memilih satu dari sxc.hu dan Anda dapat men-download dari url ini pada sxc.hu
(Anda harus mendaftar terlebih dahulu - itu GRATIS dan benar-benar sangat bermanfaat). Ketika Anda membuka foto Anda di Photoshop membuat langkah pertama: Gambar -> Adjustments -> Desaturate (Shift + Ctrl + U). Itu akan menjadi basis citra kita (saya akan mengubah ukurannya ke 450x600 px untuk presentasi - Anda dapat bekerja dengan gambar yang lebih besar jika Anda inginkan atau hanya menggunakan bawah ini jika Anda tidak ingin mendaftar di sxc.hu).
Sekarang kita akan menambahkan Layer Penyesuaian disebut Levels. Tahan kunci Alt, dan klik pada tombol Lapisan Penyesuaian Layers Palette. Pilih Levels. Pastikan bahwa Gunakan Sebelumnya Layer Membuat Clipping Mask yang sellected. Kemudian hanya geser panah gelap hak sedikit.
Seperti Anda dapat melihat - gambar sedikit lebih gelap sekarang. Sekarang kita akan menarik beberapa api. Membuat New Layer, pilih sikat lembut dari ukuran Anda akan choise, dan menggunakan warna gelap oranye (misalnya # 993.300) membuat "titik". Berikutnya menggunakan ukuran yang lebih kecil dengan warna yang lebih terang (seperti # ff9933) membuat titik lain. Sekali lagi, ukuran yang lebih kecil, warna lebih terang (misalnya # ffcc66), dan terakhir kali, ukuran yang lebih kecil, warna lebih terang (# ffff66) dan dot.
Sekarang saatnya untuk "ajaib" kecil. Gunakan Smudge Tool (R). Pilih kecil, ukuran lembut, dan membuat "api lidah". Cukup klik di suatu tempat di dalam dot kami, klik, tahan dan seret ke atas. Setelah langkah pertama Anda akan tahu apa yang saya berarti. Coba sampai Anda akan puas. Ingat bahwa Anda dapat mengubah parameter Strenght. Anda akan menggunakan Alt + Ctrl + Z banyak kombinasi kali!
Sekarang mari kita membuat api ini lebih realistis dengan menambahkan beberapa cahaya di tangan. Pergi ke Mode Quick Mask (Q), pilih yang besar, sikat lembut, dan "menarik" di sana, di mana Anda berpikir bahwa cahaya akan muncul.
Tinggalkan mode Quick Mask (Q), Anda akan melihat sebuah sellection. Kita harus terbalik dengan Pilih -> Inverse (Shift + Ctrl + I). Pilih Layer Tangan kami, dan menahan tombol Alt tambahkan Layer Penyesuaian lain yang disebut Color Balance (Gunakan Sebelumnya Layer ... harus sellected)
Sekarang pilih Color Balance kami Topeng Penyesuaian Layer, dan menggunakan "menghapus" sikat hitam lembut beberapa lampu, dan menggunakan putih - menambahkan beberapa lampu sampai Anda akan merasa bahwa hal itu terlihat bagus.
Hal berikutnya akan percikan smal. Kami harus menyiapkan sikat untuk operasi ini.
Sikat
Dengan pengaturan tersebut menarik beberapa percikan api di atas api kami (pada New Layer). Turunkan Opacity dari lapisan ini (dalam kasus saya itu adalah 64%). Gunakan warna oranye mengambil dari bola api kami (hanya berimprovisasi).
Ubah lagi untuk sikat lembut secara teratur, gunakan # ffffcc warna (kuning muda atau yang serupa), pilih layer bola api kita, dan membuat titik terang di dalamnya (hanya untuk efek yang lebih baik)
Saya hasil akhir :
Keyword: Tutorial Photoshop Membuat Efek Api ... cara membuat Efek Api dengan Photoshop ... Memanipulasi Efek Api di photoshop ... Font Api di Photoshop Download Efek Api ... Cara Membuat Api di Photoshop Terbaru ... Plungin Api di Photoshop ... Efek Api Free