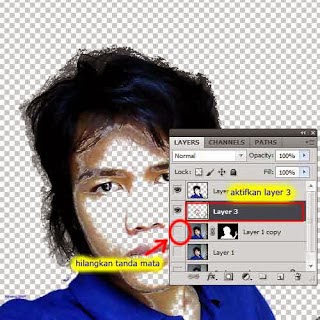Tutorial Photoshop kali ini saya akan mencoba Membuat Manusia Koran Dengan Photoshop. Beberapa hari yang lalu kebetulan secara tak sengaja saya melihat hasil desain teman saya, yaitu Membuat Tulisan Bentuk Wajah Manusia, hasilnya bagus juga, Sekarang saya akan membuat manusia yang di isi dengan tulisan seprti koran.
Dalam tutorial ini kita akan belajar menyeleksi rambut dengan teknik Refine Edge, teknik seleksi Photoshop dengan menggunakan Color Range, kemudian bagaimana cara membuat Brush Photoshop sendiri. Hasil akhir tutorial photoshop kali ini seperti berikut:
Langkah 1
Buka photo wajah yang akan di edit. Klik File --> Open pilih photo --> Open. Lalu tekan Ctrl + J pada keyboard untuk menggandakan photo.
Langkah 2
Seleksi bagian wajah/ kepala (saya menggunakan quick selection tool saja biar cepat menyeleksinya, jangan lupa gunakan teknik refine edge untuk mendapatkan seleksi rambut yang cukup detail.
Langkah 3
Klik menu Select --> Color Range, pilih Shadows lalu klik OK. Akan muncul garis putus-putus (tanda terseleksi) kemudian tekan Ctrl + J pada keyboard.
Langkah 4
Aktifkan layer 1 copy, kemudian klik menu Select --> Color Range, kali ini pilih Midtones lalu klik OK. Akan muncul garis putus-putus (tanda terseleksi) kemudian tekan Ctrl + J pada keyboard.
Langkah 5
Sekarang hilangkan tanda mata pada layer 1 copy. Kemudian klik/aktifkan layer 3. Klik menu Edit --> Fill (atau tekan Shift + F5). Pilih 50% Gray, beri tanda cek pada Preserve Transparency.
Langkah 6
Klik/aktifkan layer 2. Ulangi langkah 5 tapi kali ini pilih Black. Klik menu Edit --> Fill (atau tekan Shift + F5). Pilih Black, beri tanda cek pada Preserve Transparency.
Langkah 7
Masih pada layer 2 (layer paling atas). Tekan Ctrl + E pada keyboard untuk menggabungkan layer 2 dan layer 3 (layer di bawahnya). Sampai di sini hasilnya seperti ini.
Langkah 8
Karena kita mau membuat wajah di penuhi dengan tulisan, sekarang kita siapkan dulu tulisannya. Jadi ceritanya, kita akan membuat brush berbentuk tulisan/paragraph. Caranya buat dokumen baru klik File --> New --> OK.
Langkah 9
Klik Horizontal Type Tool -> lalu buat tulisan/paragraf hingga memenuhi seluruh kanvas. Kalau anda malas buat tulisan panjang, anda bisa copy paste paragraph/tulisan yang sudah ada dari M.S. Word atau dari mana saja terserah anda.
Langkah 10
Klik menu Edit --> Define Brush Preset kemudian OK. Sekarang kita sudah punya Brush Photoshop baru. Selanjutnya kita kembali lagi ke lembar kerja kita yang tadi sempat kita tinggalkan. Buat layer baru di atas layer 3 warnai dengan Paint Bucket Tool dengan warna putih.
Langkah 11
Buat layer baru lagi di atas layer 4 (layer yang barusan kita beri wana putih). Hilangkan tanda centang pada layer 4. Setelah itu aktifkan/klik pada layer yang baru saja kita buat (layer 5). Klik Brush Tool klik kana lalu cari brush paragraf/ brush tulisan yang telah kita buat tadi.
Lalu sapukan brush dengan cara satu kali klik saja, untuk menjaga bentuk paragrafnya. buatlah kira-kira seperti gambar berikut ini. Ubahlah ukuran brushnya, agar terlihat variatif.
Langkah 12
Aktifkan/ klik layer 3 --> tekan Ctrl + A lalu tekan Ctrl + C. jika sudah hilangkan tanda mata pada layer 3 (sekarang yang terlihat hanya brush tulisannya saja). Aktifkan/klik layer 5 --> Aktifkan layer mask kemudian sambil menekan Alt pada keyboard, klik kan pada layer mask (sehingga layernya terlihat putih semua).
Langkah 13
Tekan Ctrl + V untuk mempastekan layer 3 yang telah kita copy tadi. Tekan Ctrl + D untuk menonaktifkan seleksi -> kemudian tekan Ctrl + I untuk invert.
Langkah 14
Sekarang klik pada layer 5. Munculkan kembali tanda mata pada layer 4. Sampai di sini hasilnya seperti ini.
Langkah 15
Supaya terlihat berwarna kita tambahkan efek warna gradient. Caranya klik menu Layer --> Layer Style --> Gradient Overlay --> pilh warna kesukaanmu -> tekan Ok.
Langkah 16
Klik brush tool, gunakan brush yang lembut. Turunkan opacity menjadi 30% kemudian sapukan pada bagian wajah yang ingin diperjelas seperti mata, hidung, mulut dls. Pastikan anda membuat sapuan brush pada layer (bukan pada layer mask).
Hasilnya seperti gambar berikut ini.
Bagaimana menurut anda sangat mudah bukan?. Silahkan anda berkreasi sendiri sesuai inspirasi anda, dan selamat mencoba.
Membuat Manusia Koran Dengan Photoshop... membuat manusia seperti Koran di photoshop... Membuat Manusia Koran Dengan Coreldraw... mengedit manusia dengan tulisan... membuat tubuh manusia seperti koran dengan photoshop... membuat manusia muncul dari koran... efek koran pada manusia di photoshop.... cara menggabungkan manusia dengan koran di photoshop... template koran untuk manusia... Tutorial terbaru Manusia Koran.... efek manusia tulisan dengan photoshop...